FirebaseにBMIデータを登録するIOSアプリを作る(part4)
やること
前回の続きです。
今回はコードと画面UIの紐付けを行なっていきたいと思います。
環境
Xcode: ver12.0.1
Swift5
目次
Part1. 全体図を把握するのとプロジェクト作成まで
Part2. 画面周りを作成する
Part3. Firebase連携準備
Part.4 コードと画面を接続させる
Part.5 Firebaseへデータを登録する
Part.5-1 ボタンとラベルをコードと紐付ける 追記
Part.5-2 データ登録処理① 追記
Part.5-3 データ登録処理② 追記
Part.6 Firebaseからデータを取得する 追記
Part.6-1 ボタンとラベルをコードと紐付ける(Get編) 追記
Part.6-2 データ取得処理① 追記
Part.7 完成・動作確認 追記
コードと画面を接続させる
この手順に入る前の前提条件としては
・画面配置が完了している
・Firebaseとの連携初期手順が完了している
以上です。
では早速紐付けていきましょう。
Main.storyboardを表示させてください。
この状態で「Ctrl + option + command + Enter」を押下すると、、、

このように上手くいくと、画面側とコード側の二つに分かれました。
たまに上手くいかない場合がありますが、

そんな時はこのボタンを押下すると良いでしょう。

すると、画面分割されます。あとは画面領域をクリックしてから左側の「Main.storyboard」をクリックすると片方だけUI画面が表示されます。
同じ方法で片方クリックしてからViewControllerをクリックすると片方がコード画面になります。

それでは始めましょう。
まず、画面は3つあります。
・アプリ起動後の画面「ViewController」
・Firebaseからデータを取得する画面「GetViewController」
・Firebaseにデータを送信するための画面「PostViewController」
それぞれ1画面につきコードを記述するファイルが必要です。
なので、「GetViewController」と「PostViewController」にはまだコードを記述するファイルがないためファイルを作成します。

「Cocoa Touch Class」を選択します。

送信側は「PostViewController」としましょう。その後は「create」でコードファイルの作成は完了です。

次に「Main.storyboard」を開きます。
あらかじめ作成された「Firebaseにデータを送信するための画面」にフォーカスします。

まず、①あたりをクリックします。
右側に情報が出てくると思います。
次に「Class」のプルダウンをクリックします。
先ほど作成した「PostViewController」を選択すると、UIとの紐付けが完了します。
選択したら必ずEnterを押下する事を忘れないでください。
でなければ正しく紐付けされないからです。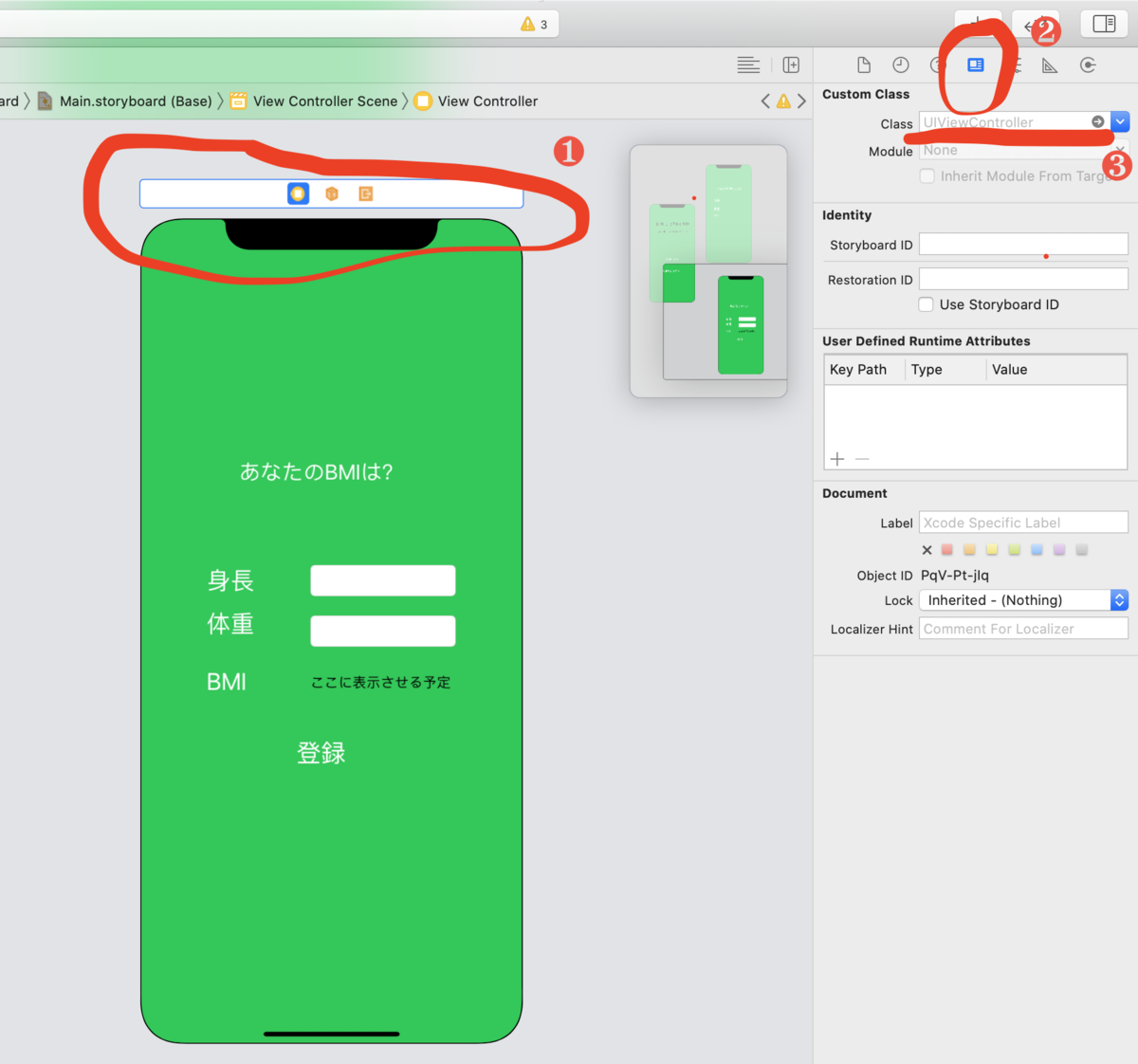
Firebaseからデータを参照する方の画面も同じようにして紐づけていきます。
これで画面とコードの連携は完了です。
次回はいよいよFirebaseからデータを取得するコードを記述していきます。

お疲れ様でした。