Firebaseとアプリを紐付ける
目的
Xcodeで作成したSwiftアプリとFirebaseの連携
環境
Xcode: ver12.0.1
Swift5
目次
まずはネットで「Firebase」と検索しましょう。
このような画面が出てきたら「プロジェクトを追加」ボタンを押します。

1.プロジェクト名を記入する
なんでも良いのでプロジェクト名を記入します。xcodeで作成したアプリ名などが無難ですかね。
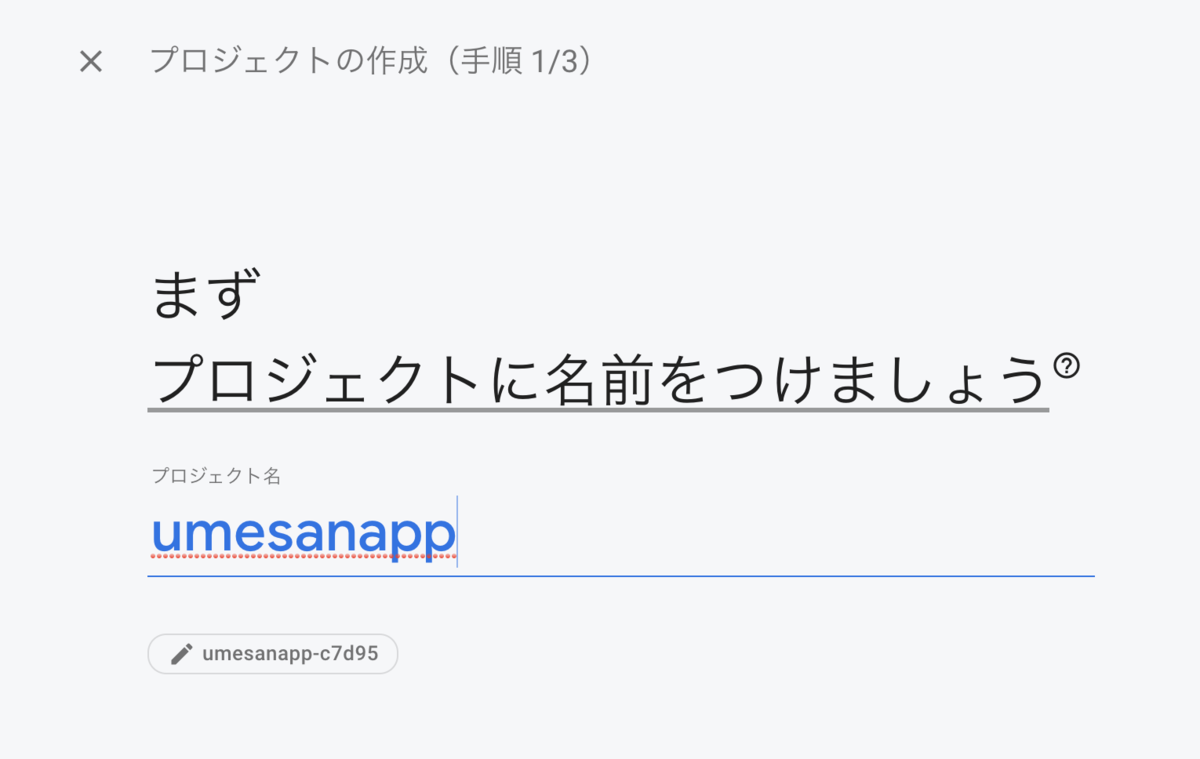
2.Googleアナリティクス
下図のような画面が表示されたら、Googleアナリティクスを使う場合はトグルをオンにする。

今回はオフにして次に進みます。

プロジェクトを作成中...

完了!

4.IOSボタンを押下する

下図の画面が表示されたら、
Xcodeで作成したアプリを開いときましょう。
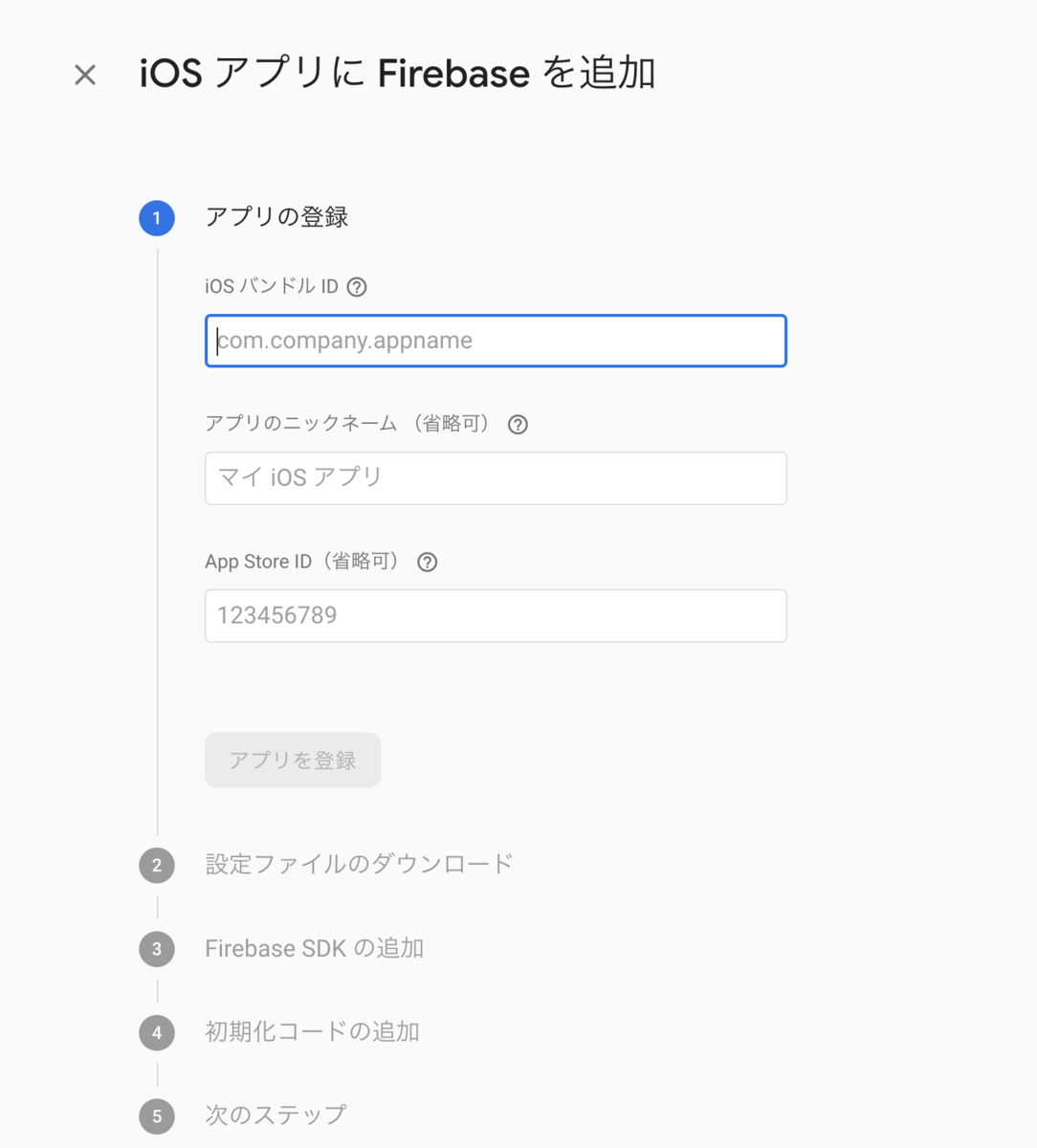
5.bundle identiferをコピー
xcodeを開いて「Bundle Identifer」をコピーしましょう。

コピーしたらIOSバンドルIDの蘭にペーストします。
アプリのニックネームは未記入でも大丈夫です。アプリの登録ボタンを押下しましょう。

6.設定ファイルのダウンロード
GoogleService-Info.plistをプロジェクトフォルダに格納します。

あとは画面の指示に従って次へ進みましょう。


ここまできたらFirebase側の設定は完了です。
コンソールに進むを押下しましょう。

7.初期処理コードを追加
Xcode側に戻って初期設定コードを書きます。
AppDelegate.swiftに「FirebaseApp.configure()」を記入してください。

これで連携は完了になります。
お疲れ様でした。